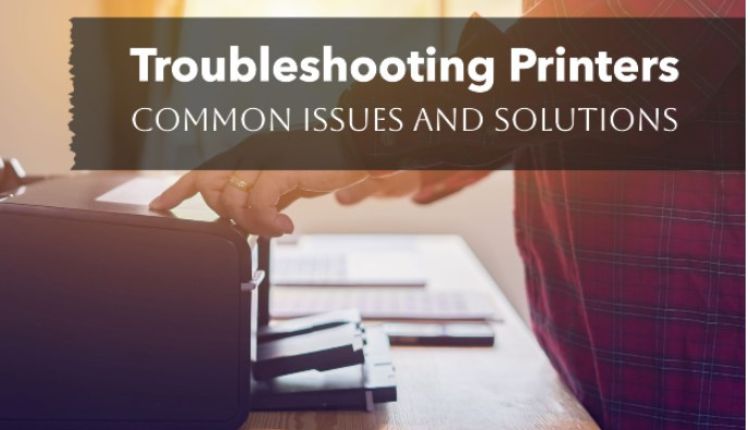How to Troubleshoot Common Printer Problems
Printers are essential devices in Troubleshoot homes and offices, but they can sometimes be temperamental and frustrating to deal with when things go wrong. From paper jams to connectivity issues, understanding how to troubleshoot common printer problems can save you time, money, and a lot of headaches. In this comprehensive guide, we’ll explore various common printer problems and provide practical solutions to get your printer back up and running smoothly.
1. Paper Jams
Paper jams are one of the most common and annoying printer issues. They can occur for various reasons, such as using the wrong type of paper, overloading the paper tray, or misaligned paper guides.
How to Fix It:
- Turn Off the Printer: Always turn off your printer before attempting to clear a paper jam to avoid any potential injuries or damage to the printer.
- Remove the Paper Tray: Carefully pull out the paper tray and any visible pieces of paper.
- Open the Access Panels: Open the printer’s access panels to locate and gently remove any stuck paper. Be sure to pull the paper in the direction of the paper path to avoid tearing.
- Check for Small Pieces: Look for and remove any small pieces of paper that might be stuck in the rollers or other areas.
- Realign and Reload Paper: Ensure the paper is properly aligned and not overloaded in the tray before reloading it into the printer.
2. Print Quality Issues
Print quality issues such as streaks, smudges, faded text, or missing colors can stem from various causes, including clogged print heads, low ink or toner levels, or incorrect printer settings.
How to Fix It:
- Check Ink or Toner Levels: Make sure your printer has enough ink or toner. Replace cartridges if necessary.
- Clean Print Heads: Use the printer’s built-in utility to clean the print heads. This can often be found in the printer settings menu on your computer or directly on the printer’s control panel.
- Adjust Print Settings: Ensure you are using the correct print settings for your document. For high-quality prints, select the appropriate paper type and quality settings.
- Use the Right Paper: Ensure you are using the correct paper type for your print job, as using the wrong paper can affect print quality.
3. Connectivity Problems
Connectivity issues can prevent your printer from communicating with your computer or mobile device. This can be due to network problems, outdated drivers, or incorrect settings.
How to Fix It:
- Check Connections: Ensure that all cables are securely connected. For wireless printers, ensure that the printer is connected to the correct Wi-Fi network.
- Restart Devices: Restart your printer, router, and computer or mobile device to refresh connections.
- Update Drivers: Ensure you have the latest printer drivers installed. Visit the printer manufacturer’s website to download and install any updates.
- Reconfigure the Printer: For wireless printers, reconfigure the printer’s Wi-Fi settings. This may involve using the printer’s setup utility or app to reconnect it to your network.
4. Printer Not Responding
If your printer is not responding or not showing up on your device, there might be an issue with the printer’s connection, driver, or settings.
How to Fix It:
- Restart the Printer: Turn off the printer, wait a few seconds, and turn it back on.
- Check for Errors: Look at the printer’s control panel for any error messages or blinking lights that might indicate a problem.
- Ensure Proper Connection: Make sure the printer is properly connected to your computer or network.
- Reinstall Drivers: Uninstall and reinstall the printer drivers to ensure they are properly configured.
- Set as Default Printer: Ensure the printer is set as the default printer in your computer’s settings.
5. Slow Printing
Slow printing can be frustrating, especially when you need to print a large number of documents quickly. This issue can be caused by complex print jobs, network problems, or printer settings.
How to Fix It:
- Reduce Print Quality: Lower the print quality in the printer settings to speed up printing. Choose draft mode for documents that don’t require high-quality prints.
- Check Network Speed: For network printers, ensure your network is not congested. A slow network can affect print speeds.
- Upgrade Printer Memory: Some printers allow you to upgrade their memory, which can help handle larger print jobs more efficiently.
- Update Firmware: Ensure your printer’s firmware is up-to-date, as manufacturers often release updates that improve performance.
6. Printer Offline
A printer showing as offline typically indicates a communication issue between your printer and computer.
How to Fix It:
- Check Printer Status: Ensure the printer is powered on and connected to the same network as your computer.
- Restart Devices: Restart both your printer and computer to re-establish the connection.
- Set Printer Online: In the printer settings on your computer, right-click the printer and select “Use Printer Online.”
- Update Drivers: Ensure your printer drivers are up-to-date to avoid compatibility issues.
7. Double-Sided Printing Issues
Problems with double-sided printing (duplex printing) can occur if the settings are incorrect or if the printer doesn’t support duplex printing.
How to Fix It:
- Check Printer Capabilities: Ensure your printer supports duplex printing.
- Enable Duplex Printing: In the print settings, enable double-sided printing. This option might be labeled as “Print on both sides” or “Duplex printing.”
- Manual Duplex Printing: If your printer doesn’t support automatic duplex printing, you may need to manually flip the pages and re-feed them into the printer.
8. Printer Queue Stuck
A stuck printer queue can prevent new print jobs from being processed, leaving documents indefinitely waiting to be printed.
How to Fix It:
- Cancel Print Jobs: Open the printer queue on your computer, right-click any stuck jobs, and select “Cancel.”
- Restart Print Spooler: On Windows, open the Services application, find “Print Spooler,” right-click it, and select “Restart.”
- Clear Print Queue: If canceling doesn’t work, you may need to clear the print queue manually. This can be done by stopping the Print Spooler service and deleting files from the spool folder.
9. Printer Error Codes
Different printers display various error codes that can indicate specific issues.
How to Fix It:
- Refer to the Manual: Check the printer’s manual or the manufacturer’s website for a list of error codes and their meanings.
- Reset the Printer: Try resetting the printer by turning it off, unplugging it for a few minutes, and then turning it back on.
- Follow Instructions: Follow any specific instructions provided for the error code. This might involve checking for paper jams, replacing cartridges, or contacting support.
10. Ghosting
Ghosting occurs when a faint copy of the image or text appears on the printout. This can be due to a problem with the drum or fuser unit in laser printers.
How to Fix It:
- Check Toner Cartridge: Ensure the toner cartridge is not empty and is properly installed.
- Inspect Drum Unit: If the drum unit is worn out, it may need to be replaced.
- Adjust Fuser Settings: Check the printer’s fuser settings and ensure they are appropriate for the paper type being used.
- Replace Components: If the issue persists, consider replacing the fuser unit or drum.
Need Professional Help? Visit Star Tech Service Center
Dealing with printer problems can be frustrating, but with a bit of troubleshooting, many common issues can be resolved quickly. By understanding the causes and solutions for typical printer problems, you can keep your printer running smoothly and efficiently. If you find that the problem persists despite your efforts, it might be time to seek professional help.
For expert assistance with any printer issues, you can visit the nearest Star Tech Service Center. Star Tech has well-trained technicians who can provide comprehensive support and ensure your printer is functioning at its best. Whether it’s a minor fix or a major repair, Star Tech Service Center has the expertise to help you get back to printing without hassle.